اذا كنت من المهتمين بتصوير وتسجيل سطح المكتب سواء تقدم شروحات عن الحاسوب او برامج الحاسوب او انت من اليوتيوبر القيمر الذين هم مهتمون بتصوير وتسجيل الألعاب فيديو لمشاركتها علي اليوتيوب والإنترنت فبالتالي أنت تبحث عن البرنامج الأقوي والأفضل والمناسب لك في تسجيل شاشة الحاسوب بجودة عالية جداً كي يعطيك الأداء المناسب لمحتوي فيديوهاتك التي تشاركها مع متابعينك او حتي مع اصدقائك. وهنا نقدم لكم افضل برنامج تصوير وتسجيل الفيديوهات والصور مدعوم لكل أنظمة التشغيل، ويندوز ، ماك ، أندرويد ، أيفون iOS.
تحميل وشرح برنامج ApowerREC كامل الأفضل لتصوير سطح المكتب فيديو وصور لجميع الأجهزة
برنامج ApowerREC هو من تطوير شركة apowersoft والتي تعتبر من اكبر الشركات المطورة لبرامج تسجيل سطح المكتب وغيره، ويعتبر ApowerREC من أفضل مسجل لشاشة الكمبيوتر والهاتف أيضاً وهو مدعوم لجميع أنظمة التشغيل Windows / Android / Mac / iOS.
اقرأ ايضاً
اجعل حاسوبك المكتبي يدعم الوايفاي ويدعم البلوتوث مثل اللابتوب بدون برامج
بالإضافة إلي أن البرنامج يقدم العديد من الأدوات والميزات التي تساعدك علي إستخدام برنامج ApowerREC علي أكمل وجه وتساعدك علي تسجيل فيديوهاتك وشروحاتك بدقة عالية وبكامل الشاشة كما انه يمكنك التحكم في الجزء الذي تريد تصويره من شاشة حاسوبك او هاتفك المحمول.
لكي تقوم بتثبيت برنامج ApowerREC قم أولاً بتحميله من الموقع الرسمي من خلال الرابط الموجود أسفل هذا المقال، وبعد التحميل قم بفتح ملف التثبيت الخاص بالبرنامج وتابع الخطوات التالية 👇
أختر قبول الشروط والأحكام واضغط التالي.
وهنا أنتظر قليلاً حتي ينتهي من التثبيت....
وهنا انتهي التثبيت، قم بالضغط علي إنهاء أو Finish.
اثناء فتح البرنامج....
واجهة التسجيل في برنامج ApowerREC.
اقرأ ايضاً
افضل برنامج تسجيل الصوت في ويندوز 10 بجودة عالية جداً - افضل ميزات ويندوز 10
والآن إنتهينا من خطوات تثبيت برنامج تسجيل شاشة الكمبيوتر ApowerREC، بعد ذلك نتعرف علي بعض ادوات البرنامج التي تستخدمها في التسجيل.
من أبرز وأكثر ادوات برنامج ApowerREC لتسجيل شاشة الكمبيوتر إستخداماً هذه الأدوات الموجودة في واجهة التسجيل الرئيسية التي نستخدمها دائماً، أول اداة وهي أداة ضبط حجم شاشة التسجيل ويتوفر خيارين لهذا الضبط Full & Custom، اذا اخترت خيار Full فهنا انت تريد التسجيل بكامل الشاشة. واما Custom أو مخصص فهنا انت تريد أختيار حجم شاشة مخصص للتسجيل او التصوير. وهنا تبدأ باختيار المقاس الذي تريده ويوجد مقاسات وأحجام جاهزة يمكنك اختيارها، وايضاً يمكنك الضغط علي السهم الصغير في خيار التخصيص واختيار Select region ومنها تستطيع تحديد منطقة تصوير الشاشة في حاسوبك.
اما الخيار الثاني وهو Record game فهو خاص بتسجيل الالعاب، فاذا كنت تريد تسجيل شاشة الحاسوب في الالعاب فيمكنك اختياره. ولاكن انتبه لهذه الخطوة المهمة عند إستخدام البرنامج لتسجيل الالعاب يجب عليك تشغيل البرنامج كمسئول وهذا حتي لا تظهر لك هذه الرسالة عندما تضغط علي تسجيل الالعاب 👇
وهذه الرسالة تطالبك بإعادة تشغيل البرنامج كمسئول.
اقرأ ايضاً
افضل برنامج لتصوير الالعاب وتصوير سطح المكتب باعلي الجودات HD
نأتي بعد ذلك للخيار التالي والمهم جداً في تحديد التسجيل وهو Microphone الخاص بالصوت، من أداة المايكروفون تستطيع تحديد الصوت الذي تريد تسجيله، بمعني انك اذا اردت تسجيل صوتك انت فقط او بمعني صوت المايكروفون فقط فيمكنك اختيار Microphone، اما اذا اردت تسجيل صوت النظام فقط فيمكنك اختيار System sound وهو ما يعني صوت النظام. واذا اردت تسجيل صوت المايكروفون والنظام معاً فيمكنك اختيار الخيار الثالث وهو System sound and microphone. وهذا في حالة اذا اردت تسجيل صوت النظام بحيث يظهر صوت الالعاب او اي صوت داخل الكمبيوتر من صوت النظام الداخلي في الفيديو الذي تريد تسجيله او تصويره.
نأتي بعد ذلك لأداة Webcam او كاميرا الويب، وهذه خاصة بتسجيل كاميرا الحاسوب اذا كان جهازك يحتوي علي كاميرا.
نتوجه بعد للخيار المهم والميزة الرائعة جداً وهي Video Recording وهذا الخيار يمكنك من خلالة اختيار تسجيل الفيديو او تسجيل صوت فقط، وهذا من خلال اختيارك لــ Video Recording أو Audio Recording. وهذه تعتبر ميزة رائعة جداً في البرنامج لان من خلالها يمكنك إستخدام برنامج ApowerREC في تسجيل الصوت فقط.
ضبط إعدادات البرنامج ليست بالأمر الصعب ويمكنك أختيارها او ضبطها علي حسب اختيارك انت، ويفضل ترك البرنامج علي إعداداته الإفتراضية لانها هي الأفضل، ولاكن اذا اردت اعدادات معينة خاصة بك فيمكنك التغيير والتعديل عليها علي حسب إحتياجك لها وهذا يكون من خلال الذهاب إلي أيقونة ⚙️ Settings للخول إلي قائمة الإعدادات في برنامج ApowerREC.
اقرأ ايضاً
كيفية التجسس علي اي هاتف بدون علم صاحبة وفتح الكاميرا وتسجيل ما يدور امام الكاميرا
عندما تريد إستخدام برنامج ApowerREC في تصوير الشاشة فكل ما عليك هو فتح البرنامج ومن ثم تحديد منطقة التصوير علي شاشة جهازك والآن قم بالضغط علي زر بدأ التسجيل REC وهنا يبدأ البرنامج في تسجيل سطح المكتب. وعندما تريد إيقاف التسجيل قم بالذهاب إلي البرنامج وسوف يكون مصغر في اسفل شاشة حاسوبك ومجرد تحريك الماوس عليه تظهر لك ايقونة البرنامج يرافقها بعض الادوات الاخري والتي يمكنك إستخدامها اثناء التسجيل، فكل ما عليك هو ان تضغط علي زر Stop وسوف يتم حفظ التسجيل مباشرة في المكان المخصص له علي جهازك. شاهد هذا في الصورة التالية :
اقرأ ايضاً
تسريع الانترنت اضعاف ورفع كفائته وتسريع التصفح بافضل الطرق الحصرية التي لم تشاهدها من قبل 100% Internet
ويمكنك الحصول علي ملف التسجيل الخاص بك والذي قمت بتسجيله لتو.. قم بالضغط علي Video List ومنها تجد بعض الادوات التي يمكنك استخدامها اذا احتجتها ومن ضمنها خيار Open File او فتح الملف وهذا الخيار الذي من خلال الضغط عليه يوجهك مباشرة إلي مكان حفظ التسجيلات الخاصة بك.
كما ان هناك الكثير والكثير من الخيارات والأدوات والميزات الأخري في ApowerREC والتي لم نتطرق إليها في هذا الموضوع ولاكن يمكنك التعرف عليها بنفسك عندما تستخدم البرنامج.
يدعم البرنامج العديد من اللغات ويمكنك تغيير واختيار اللغة التي تريدها علي حسب لغتك من قائمة اللغات التي يوفرها لك البرنامج، وهذا من خلال الذهاب إلي ضبط البرنامج ومن ثم اختر اللغة او Language ومن هنا يمكنك تصفح اللغات المتوفرة واختيار اللغة التي تريدها.
تفاصيل عن البرنامج 🛈
تحميل البرنامج : ApowerREC
تحميل للأندرويد : ApowerREC Android
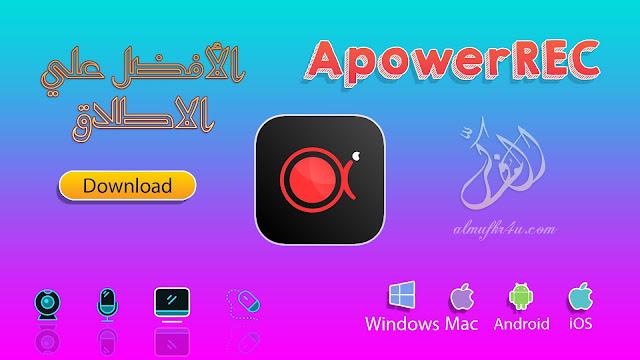 |
| افضل برنامج تصوير الشاشة والالعاب للكمبيوتر صوت وصورة HD |
تحميل وشرح برنامج ApowerREC كامل الأفضل لتصوير سطح المكتب فيديو وصور لجميع الأجهزة
برنامج ApowerREC هو من تطوير شركة apowersoft والتي تعتبر من اكبر الشركات المطورة لبرامج تسجيل سطح المكتب وغيره، ويعتبر ApowerREC من أفضل مسجل لشاشة الكمبيوتر والهاتف أيضاً وهو مدعوم لجميع أنظمة التشغيل Windows / Android / Mac / iOS.
اقرأ ايضاً
اجعل حاسوبك المكتبي يدعم الوايفاي ويدعم البلوتوث مثل اللابتوب بدون برامج
بالإضافة إلي أن البرنامج يقدم العديد من الأدوات والميزات التي تساعدك علي إستخدام برنامج ApowerREC علي أكمل وجه وتساعدك علي تسجيل فيديوهاتك وشروحاتك بدقة عالية وبكامل الشاشة كما انه يمكنك التحكم في الجزء الذي تريد تصويره من شاشة حاسوبك او هاتفك المحمول.
كيفية تثبيت برنامج apowerrec
لكي تقوم بتثبيت برنامج ApowerREC قم أولاً بتحميله من الموقع الرسمي من خلال الرابط الموجود أسفل هذا المقال، وبعد التحميل قم بفتح ملف التثبيت الخاص بالبرنامج وتابع الخطوات التالية 👇
أختر قبول الشروط والأحكام واضغط التالي.
وهنا أنتظر قليلاً حتي ينتهي من التثبيت....
وهنا انتهي التثبيت، قم بالضغط علي إنهاء أو Finish.
اثناء فتح البرنامج....
واجهة التسجيل في برنامج ApowerREC.
اقرأ ايضاً
افضل برنامج تسجيل الصوت في ويندوز 10 بجودة عالية جداً - افضل ميزات ويندوز 10
والآن إنتهينا من خطوات تثبيت برنامج تسجيل شاشة الكمبيوتر ApowerREC، بعد ذلك نتعرف علي بعض ادوات البرنامج التي تستخدمها في التسجيل.
التعرف علي أدوات التسجيل في برنامج ApowerREC
من أبرز وأكثر ادوات برنامج ApowerREC لتسجيل شاشة الكمبيوتر إستخداماً هذه الأدوات الموجودة في واجهة التسجيل الرئيسية التي نستخدمها دائماً، أول اداة وهي أداة ضبط حجم شاشة التسجيل ويتوفر خيارين لهذا الضبط Full & Custom، اذا اخترت خيار Full فهنا انت تريد التسجيل بكامل الشاشة. واما Custom أو مخصص فهنا انت تريد أختيار حجم شاشة مخصص للتسجيل او التصوير. وهنا تبدأ باختيار المقاس الذي تريده ويوجد مقاسات وأحجام جاهزة يمكنك اختيارها، وايضاً يمكنك الضغط علي السهم الصغير في خيار التخصيص واختيار Select region ومنها تستطيع تحديد منطقة تصوير الشاشة في حاسوبك.
اما الخيار الثاني وهو Record game فهو خاص بتسجيل الالعاب، فاذا كنت تريد تسجيل شاشة الحاسوب في الالعاب فيمكنك اختياره. ولاكن انتبه لهذه الخطوة المهمة عند إستخدام البرنامج لتسجيل الالعاب يجب عليك تشغيل البرنامج كمسئول وهذا حتي لا تظهر لك هذه الرسالة عندما تضغط علي تسجيل الالعاب 👇
وهذه الرسالة تطالبك بإعادة تشغيل البرنامج كمسئول.
اقرأ ايضاً
افضل برنامج لتصوير الالعاب وتصوير سطح المكتب باعلي الجودات HD
نأتي بعد ذلك للخيار التالي والمهم جداً في تحديد التسجيل وهو Microphone الخاص بالصوت، من أداة المايكروفون تستطيع تحديد الصوت الذي تريد تسجيله، بمعني انك اذا اردت تسجيل صوتك انت فقط او بمعني صوت المايكروفون فقط فيمكنك اختيار Microphone، اما اذا اردت تسجيل صوت النظام فقط فيمكنك اختيار System sound وهو ما يعني صوت النظام. واذا اردت تسجيل صوت المايكروفون والنظام معاً فيمكنك اختيار الخيار الثالث وهو System sound and microphone. وهذا في حالة اذا اردت تسجيل صوت النظام بحيث يظهر صوت الالعاب او اي صوت داخل الكمبيوتر من صوت النظام الداخلي في الفيديو الذي تريد تسجيله او تصويره.
نأتي بعد ذلك لأداة Webcam او كاميرا الويب، وهذه خاصة بتسجيل كاميرا الحاسوب اذا كان جهازك يحتوي علي كاميرا.
نتوجه بعد للخيار المهم والميزة الرائعة جداً وهي Video Recording وهذا الخيار يمكنك من خلالة اختيار تسجيل الفيديو او تسجيل صوت فقط، وهذا من خلال اختيارك لــ Video Recording أو Audio Recording. وهذه تعتبر ميزة رائعة جداً في البرنامج لان من خلالها يمكنك إستخدام برنامج ApowerREC في تسجيل الصوت فقط.
كيفية ضبط إعدادات برنامج ApowerREC
ضبط إعدادات البرنامج ليست بالأمر الصعب ويمكنك أختيارها او ضبطها علي حسب اختيارك انت، ويفضل ترك البرنامج علي إعداداته الإفتراضية لانها هي الأفضل، ولاكن اذا اردت اعدادات معينة خاصة بك فيمكنك التغيير والتعديل عليها علي حسب إحتياجك لها وهذا يكون من خلال الذهاب إلي أيقونة ⚙️ Settings للخول إلي قائمة الإعدادات في برنامج ApowerREC.
اقرأ ايضاً
كيفية التجسس علي اي هاتف بدون علم صاحبة وفتح الكاميرا وتسجيل ما يدور امام الكاميرا
كيفية إستخدام برنامج ApowerREC في تصوير شاشة الحاسوب والهاتف - How to Use ApowerREC?
عندما تريد إستخدام برنامج ApowerREC في تصوير الشاشة فكل ما عليك هو فتح البرنامج ومن ثم تحديد منطقة التصوير علي شاشة جهازك والآن قم بالضغط علي زر بدأ التسجيل REC وهنا يبدأ البرنامج في تسجيل سطح المكتب. وعندما تريد إيقاف التسجيل قم بالذهاب إلي البرنامج وسوف يكون مصغر في اسفل شاشة حاسوبك ومجرد تحريك الماوس عليه تظهر لك ايقونة البرنامج يرافقها بعض الادوات الاخري والتي يمكنك إستخدامها اثناء التسجيل، فكل ما عليك هو ان تضغط علي زر Stop وسوف يتم حفظ التسجيل مباشرة في المكان المخصص له علي جهازك. شاهد هذا في الصورة التالية :
اقرأ ايضاً
تسريع الانترنت اضعاف ورفع كفائته وتسريع التصفح بافضل الطرق الحصرية التي لم تشاهدها من قبل 100% Internet
ويمكنك الحصول علي ملف التسجيل الخاص بك والذي قمت بتسجيله لتو.. قم بالضغط علي Video List ومنها تجد بعض الادوات التي يمكنك استخدامها اذا احتجتها ومن ضمنها خيار Open File او فتح الملف وهذا الخيار الذي من خلال الضغط عليه يوجهك مباشرة إلي مكان حفظ التسجيلات الخاصة بك.
كما ان هناك الكثير والكثير من الخيارات والأدوات والميزات الأخري في ApowerREC والتي لم نتطرق إليها في هذا الموضوع ولاكن يمكنك التعرف عليها بنفسك عندما تستخدم البرنامج.
اختيار اللغة في برنامج ApowerREC
يدعم البرنامج العديد من اللغات ويمكنك تغيير واختيار اللغة التي تريدها علي حسب لغتك من قائمة اللغات التي يوفرها لك البرنامج، وهذا من خلال الذهاب إلي ضبط البرنامج ومن ثم اختر اللغة او Language ومن هنا يمكنك تصفح اللغات المتوفرة واختيار اللغة التي تريدها.
تفاصيل عن البرنامج 🛈
- أسم البرنامج : ApowerREC
- الأنظمة والأجهزة التي يدعمها البرنامج : Windows, Mac, Android, iOS
- مطور البرنامج : apowersoft
تحميل برنامج ApowerREC كامل للكمبيوتر - أفضل برنامج تصوير شاشة الكمبيوتر والهاتف جودة ودقة عالية
تحميل البرنامج : ApowerREC
تحميل للأندرويد : ApowerREC Android


















0تعليقات