تثبيت Windows 11 ليس بالأمر الصعب أو الذي هو يختلف عن تثبيت إصدارات مايكروسوفت ويندوز السابقة، يا صديقي الأمر سهل جداً وغير مُعقد كما يظن الكثير من المستخدمين المبتدئين وذات الخبرات القليلة في مجال الحواسيب وعلوم الكمبيوتر، ولاكن أطمئِنك عزيز أن خطوات تثبيت ويندوز 11 سهلة جداً بل في غاية السهولة، كل ما عليك فقط أن تقوم بالتركيز معنا قليلاً ولحظات وتنتهي من تثبيت Windows 11 ليصبح نظام التشغيل كامل مُستقر بدون أي مشاكل علي جهاز الكمبيوتر الخاص بك.
 |
| طريقة تثبيت ويندوز 11 علي جميع الأجهزة القديمة والحديثة |
كيفية تحميل وتثبيت ويندوز 11 النسخة الكاملة
ما هو Windows 11
ويندوز 11 هو أحدث إصدارات مايكروسوفت ويندوز وهو يُعد من أفضل إصدارات الويندوز السابقة، هذا النظام الجديد والرائع والذي يتمتع بكل مميزات ومزايا أنظمة تشغيل الويندوز التي يحتاجها أي مستخدم لأجهزة الحواسيب وعلي وجه الخصوص الناحية الأمنية في الويندوز والتي جميعنا يحتاج أن يكون هذا الدرع وهو درع الحماية في الويندوز، جميعنا يحتاج أن يكون الأمان عالي جداً وأفضل وأقوي من الإصدارات السابقة من أنظمة تشغيل مايكروسوفت ويندوز القديمة أو السابقة لويندوز 11.
كما أن ويندوز 11 لا يقتصر علي ميزة الأمان الأقوي فقط، بل هو الأفضل في كل شئ، فعندما نتحدث عن ناحية الأداء فهو يعطيك أداء رائع جداً وتجربة مستخدم لم يسبق لنا أن وجدناها أو عشناها مع أي إصدار سابق من إصدارات الويندوز القديمة، فهو سريع جداً كما أنه سلس في التنقلات بين أمر وآخر، تجربة لا مثيل لها في الأداء مع ويندوز 11 الإصدار الجديد والنهائي من مايكروسوفت.
وأيضاً إذا تحدثنا عن الشكل والمظهر في ويندوز 11 الجديد فاننا لا نجد أيً من التعبيرات التي تفي حق هذا الجمال والروعة في التصميم والتنظيم للأدوات والخيارات، ولا داعي لسرد كل شئ في هذا النظام الجديد الرائع من مايكروسوفت والذي أنا أعتبره الملك الجديد علي الساحة والمتربع علي عرش مايكروسوفت، لأن ويندوز 11 هو كفيل بالتحدث عن نفسه عندما تقوم بإستخدامه لأول مرة ستعرف وتشعر بالفرق بين ويندوز 11 وويندوز 10 وبين كل إصدارات الويندوز السابقة التي كنت تستخدمها من قبل.
كيفية تحميل Windows 11 آخر إصدار من مايكروسوفت الموقع الرسمي
شرح خطوات طريقة تحميل ويندوز 11 أحدث إصدار من الموقع الرسمي
قم أولاً بالدخول إلي رابط تحميل ويندوز 11 الأصلي والرسمي من مايكروسوفت رسمياً، وبعد الدخول لصفحة تحميل الويندوز قم باختيار وتحديد الطريقة التي تريد بها تحميل الويندوز علي جهاز الكمبيوتر الخاص بك، مايكروسوفت توفر 3 خيارات أو 3 طُرق لتحميل ويندوز 11 فكل ما عليك هو اختيار الطريقة التي تريد تحميل وتنزيل الويندوز بها.
الثلاث 3 اختيارات لكيفية تحميل ويندوز 11 هما كما يظهروا في الصورة التالية والتي توضح طريقة تحميل ويندوز 11 الجديد من الموقع الرسمي لجميع الأجهزة القديمة والحديثة.
وانا شخصياً أفضل الطريقة الثالثة لأنها هي الأسهل والأفضل في تحميل ويندوز 11 نسخة أصلية كاملة للكمبيوتر، فإذا أردت التحميل من خلال هذا الخيار وهو "Download Windows 11 Disk Image (ISO)" فعليك بتحديد الويندوز وهو "Windows 11"، ومن ثم الضغط علي خيار "Download".
الخطوة الثانية بعد تحديد الويندوز والضغط علي Download، سيتم توجيهك للأسفل قليلاً بشكل مباشر لتختار لغة الويندوز "Select the product language" وهنا أنت تقوم بتحديد واختيار لغة ويندوز 11 التي تريد استخدام الويندوز بها كــ لغة العرض علي الكمبيوتر الخاص بك.
الخطوة الثالثة والأخيرة في تحميل ويندوز 11 من خيار التنزيل ISO هو تحميل ويندوز 11 مباشرة من خلال الضغط علي زر "64-Bit Download" ليبدأ التحميل معك مباشرةً.
انظر خطوات تحميل وتنزيل ويندوز 11 بالترتيب عبر الصورة التالية 👇
كيفية حرق وتجهيز ويندوز 11 علي فلاشة USB للبدأ في تثبيت ويندوز 11
اليكم في هذه الحالة قبل البدأ في تثبيت الويندوز في مرحلة حرق ونسخ الويندوز علي فلاشة USB يوجد طريقتين لتثبيت الويندوز.
- طريقة تثبيت اي ويندوز من الهارد بدون استخدام محرك اقراص فلاشة او CD او DVD بدون برامج
- تثبيت الويندوز عبر محرك أقراص DVD أو USB
إذا أردت إتباع الطريقة الأولي وهي تثبيت الويندوز بدون فلاشة أو اسطوانة فعليك مشاهدة الشرح وكيف تقوم بهذه الخطوات بالتفصيل عبر الضغط علي رابط الموضوع في رقم 1.
وإذا أردت إتباع الطريقة الثانية رقم 2 وهي تثبيت الويندوز من خلال فلاشة فعليك بالدخول إلي رابط هذا الموضوع التالي وهو شرح تفصيلي عن كيفية حرق أي ويندوز علي فلاشة USB بالطريقة الصحيحة وبدون أي مشاكل.
كيفية تثبيت Windows 11 علي أي جهاز كمبيوتر بدون متطلبات تشغيل
شرح خطوات تثبيت ويندوز 11 بالتفصيل خطوة خطوة
بعد تجهيز كل ما سبق ذكره بالأعلي من خطوات تحميل الويندوز وحرقة علي الفلاشة وتجهيزه للبدأ في خطوات التثبيت أو مرحلة عمل "Windows Installation" علي الكمبيوتر، نقوم بعد ذلك بتركيب الفلاشة في الجهاز ومن ثم عمل إعادة تشغيل للكمبيوتر، وعند الإقلاع مرة أخري وفي مرحلة البوت نقوم بالضغط علي مفتاح الدخول إلي البوت من لوحة المفاتيح، ومفاتيح الدخول إلي البوت تختلف من جهاز إلي آخر، فهناك أجهزة يكون مفتاح البوت فيها هو F9 وهذه أجهزة HP، وهناك حواسيب يكون مفتاح البوت F 12، وهناك حواسيب يكون فيها مفتاح البوت هو F8، وهناك يكون مفتاح Esc، وهو موجود أعلي لوحة المفاتيح من ناحية اليسار.
وبعد الدخول إلي البوت نقوم باختيار الفلاشة التي عليها ويندوز 11 والذي نريد تسطيبه علي الكمبيوتر الخاص بنا كما هو موضح في الصورة التالية.
كيفية الإقلاع من الفلاشة عند تثبيت الويندوزعلي وضع UEFI أو وضع Legacy واختيار المناسب لك
كما شاهدنا في الصورة السابقة في قائمة البوت يوجد خيارين لفلاشة USB، الأولي للإقلاع من الفلاشة علي وضع UEFI، والثاني للإقلاع من الفلاشة علي وضع Legacy، وهنا يجب عليك تحديد وإختيار إذا ما كنت تريد تثبيت الويندوز علي تقنية GPT أو تقنية MBR، لأن الوضع الأول في الإقلاع من الفلاشة وهو UEFI هذا يعني أنك تبوت الفلاشة علي وضع الـ GPT وستقوم بتثبيت الويندوز علي تقنية GPT وهذا أيضاً يحتاج إلي أن يكون الهارد ديسك الخاص بك يعمل بتقنية GPT.
أما إذا كنت تريد تثبيت الويندوز علي هارد ديسك يعمل بتقنية MBR فإذاً تختار الخيار الثاني في البوت وهو Legacy، وهذا لتقلع من الفلاشة علي هذا الوضع لتقوم بتثبيت الويندوز علي MBR.
كما أنني أنصحكم وبشدة بمشاهدة هذه الحلقة والتي تحدثت فيها عن كل التفاصيل حول هذا الموضوع وهو:
حل مشكلة (لا يمكن تثبيت Windows على هذا القرص) ويطلب التحويل لـGPT ! الحل ببساطه من غير تحويل الهارد
وبعد الدخول علي الفلاشة التي بها الويندوز نقوم بعد ذلك بخطوات ومراحل تثبيت ويندوز 11 علي الكمبيوتر، نتابع الخطوات التالية في تثبيت ويندوز 11 بالصور وبالترتيب كما هو التالي.
1. Windows Setup
1. language to install ، في هذه الخطوة قم باختيار لغة الويندوز إذا كان هناك أكثر من لغة متوفرة في لغات النظام.
2. Time and currency format ، في هذا الخيار قم بتحديد بلدك مع لغة البلد "الوقت وتنسيق العملة".
3. Keyboard or input method ، هنا قم باختيار وتحديد لغة الإدخال في الكيبورد "لوحة المفاتيح أو طريقة الإدخال".
2. Windows setup
في الخطوة التالي نقوم بالضغط علي "Install now".
3. Windows setup
في الخطوة التالية نقوم باختيار "I don't have a product key" ليس لدي مفتاح المُنتج.
4. Windows setup
الخطوة التالية وهي "Select the operating system you want to install" وهي تحديد نظام التشغيل الذي تريد تثبيته علي حاسوبك، هنا تقوم بتحديد واختيار اصدار الويندوز من ويندوز 11، وهنا تجد أمامك جميع إصدارات ونسخ ويندوز 11 الجديدة بالترتيب.
إليكم قائمة بكل إصدارات Windows 11
Windows 11 Editions List
- Windows 11 Home
- Windows 11 Home N
- Windows 11 Singel language
- Windows 11 Education
- Windows 11 Education N
- Windows 11 Pro
- Windows 11 Pro N
- Windows 11 Pro Education
- Windows 11 Pro Education N
- Windows 11 Pro for Workstations
- Windows 11 Pro N for Workstations
وبعد أن تعرفنا علي جميع إصدارات وطبعات ويندوز 11 فهنا يمكنك تحديد وإختيار الإصدار المناسب لك من نظام التشغيل ويندوز 11 والذي يناسبك ويناسب عملك أو إستخدامك لحاسوبك.
ولاكن دائماً نحن ما نختار إصدار "ويندوز 11 برو" لأنه هو الأفضل والأقوي من بين كل إصدارات ويندوز 11 كما أنه يعطيك أفضل أداء ومن حيث السرعة والتأقلم مع جهازك الكمبيوتر أيً كان نوعه.
نقوم بتحديد "Windows 11 Pro" ومن ثم نتابع خطوات تثبيت ويندوز 11، وبعد تحديد نظام التشغيل نقوم بالضغط علي "Next" التالي، للإستمرار.
5. Windows setup
الخطوة التالية وهي "Applicaple notices and License terms" نقوم هنا بتفعيل خانة القبول في الأسفل ومن ثم الضغط علي "Next" كما هو موضح في الصورة التالية.
6. Windows setup
وهنا في خطوة "Which type of installation do you want?" وهي تعني ما هو نوع التثبيت الذي تريده؟، نقوم هنا باختيار الخيار الثاني وهو التخصيص "Custom: Install Windows only (advanced)".
7. Windows setup
هنا في هذه المرحلة وهي خطوة "Where do you want to install Windows ?" وهنا النظام يسألك أين تريد تثبيت Windows؟، فعليك بتحديد المساحتين الخاصين بالنظام او نظام التشغيل السابق والذي سوف تقوم بمحوه وتثبيت الويندوز الجديد بدلاً منه وتقوم بمسح هاتين المساحتين وهما بارتيشن الــ C والمساحة الصغيرة التي تكون أعلي بارتيشن السي وهي مساحة صغيرة تُقدر بالميجات يخصصها النظام من تلقاء نفسه لتخزين عليها بعض البيانات المهمة مثل بيانات البوت وما إلي ذلك.
انظر الصورة التالية لتتعرف كيف تقوم بهذه الخطوة المهمة جداً وهي خطوة الفورمات للويندوز القديم، ويجب عليك أخذ الحذر عند تنفيذ هذه الخطوة لأنك قد تختار أي مساحة أخري من بارتشنات الهارد ديسك والتي عليها ملفاتك وبياناتك وتقوم بحذفها عن طريق الخطأ ! فكن حذراً أرجوك.
وبعد عمل "Delete" مسح للمساحتين كما اخبرتكم تلقائياً سيندمجوا المساحتين مع بعضهما ليكونوا مساحة واحدة كما هما في الأصل مساحة واحدة أو بارتشن واحد، وبعد ذلك نقوم باختيار وتحديد هذا البارتشن ليتم تثبت الويندوز عليه وبعد اختيار وتحديد البارتشن نقوم بالضغط علي "Next".
8. Windows setup
وهنا في مرحلة "Installing Windows" وهي مرحلة تثبيت الويندوز 11 علي الكمبيوتر أنتظر حتي ينتهي تثبيت الويندوز.
وبعد الإنتهاء من هذه المرحلة السابقة وهي مرحلة تسطيب الويندوز علي الكمبيوتر سيقوم الجهاز تلقائياً بعمل إعادة تشغيل وبعدها يبدأ بالدخول مرةً أخري إلي النظام ليكمل ما تبقي من خطوات التثبيت.
فقط تابع شرح ما تبقي من إعداد تثبيت ويندوز 11 لبدأ عمل النظام الجديد.
في الخطوة التالية نقوم بإختيار البلد الخاصة بنا ومن ثم نقوم بالضغط علي "Yes".
وفي الخطوة التالية نقوم بإختيار وتحديد لغة الإدخال للكيبور "لوحة المفاتيح".
في المرحلة التالية يسألك الويندوز إذا كنت تريد إضافة لغات إدخال أخري لـ لوحة المفاتيح ام تريد التخطي؟ فيمكنك إضافة المزيد من لغات الإدخال للكيبورد إذا كنت تريد ذلك، ويمكنك التخطي أيضاً بالضغط علي زر "Skip".
وإذا كان جهازك الحاسوب غير متصل بالإنترنت فسوف تظهر لك هذه النافذة التالية وهي تُفيد بأن شبكة الإنترنت غير متصلة بالجهاز، وهنا للإستمرار سنقوم بالضغط علي "I don't have Internet".
في الخطوة التالية سنقوم بالضغط علي "Continue with limited setup".
سيقوم النظام بعمل إعادة تشغيل للكمبيوتر فقط إنتظر وتابع معه لتنتهي من إعداد الويندوز، وبعدها ستصل إلي هذه المرحلة وهي إدخال أسم للجهاز، قم بإدخال أسم لجهازك الحاسوب كما تشاء تسميته.
وهنا سيطالبك أيضاً بإدخال كلمة مرور "Password" للويندوز، فيمكنك إدخال كلمة سر خاصة بك وأيضاً يمكنك عدم إدخالها والإستمرار بالضغط علي "Next".
والآن فتح النظام وبدأ معنا ويندوز 11 الرائع وما أُطلق عليه أنا لقب "ويندوز 11 ملك مايكروسوفت ويندوز الجديد".
والآن وبعد أن أنتهينا من خطوات تثبيت ويندوز 11 بالتفصيل خطوة بخطوة شرح بالصور، نتوجه الآن لمشاهدة الفيديو التالي والذي نقوم فيه بشرح كل شئ بالتفصيل عن طريقة تثبيت Windows 11 علي جميع أجهزة الكمبيوتر القديمة والحديثة الضعيفة والقوية.
تثبيت ويندوز 11 الرسمية بدون متطلبات تحميل وحرق على الفلاشة وتثبيت بالتفاصيل
شاهد أيضاً :
حل مشكلة عدم تثبيت ويندوز 11 وتخطي " This Pc Can't Run Windows 11 " وتشغيل ويندوز 11 علي أي كمبيوتر
إذا كنت تواجه هذه المشكلة عند تثبيت ويندوز 11 وهي مشكلة "This pc can't run windows 11" هذا الكمبيوتر لا يمكنه تشغيل windows 11، و حل مشكلة الجهاز لا يدعم ويندوز 11، وحل مشكلة تثبيت ويندوز 11 بدون TPM، و حل مشكلة الجهاز غير داعم لتحديث ويندوز 11، فيمكنك مشاهدة الحل النهائي والبسيط في الفيديو التالي والذي قدمت فيه الحل بالتفصيل لكل هذه المشاكل في تثبيت ويندوز 11.
تحميل ويندوز 11 النسخة الكاملة من مايكروسوفت عربي وإنجليزي وجميع اللغات
يمكنك تحميل ويندوز 11 من الموقع الرسمي مباشرة من هنا : Download Windows 11



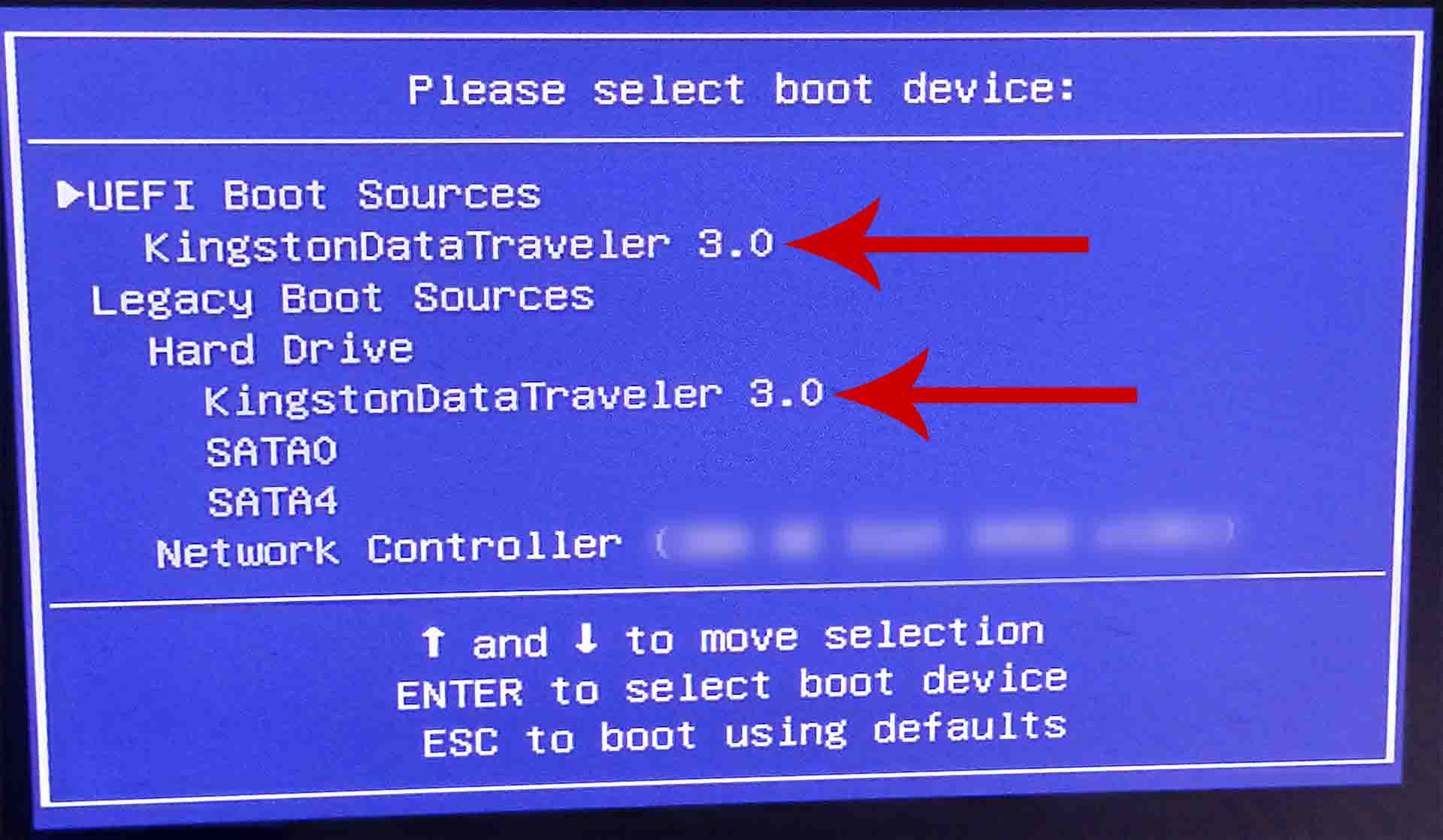










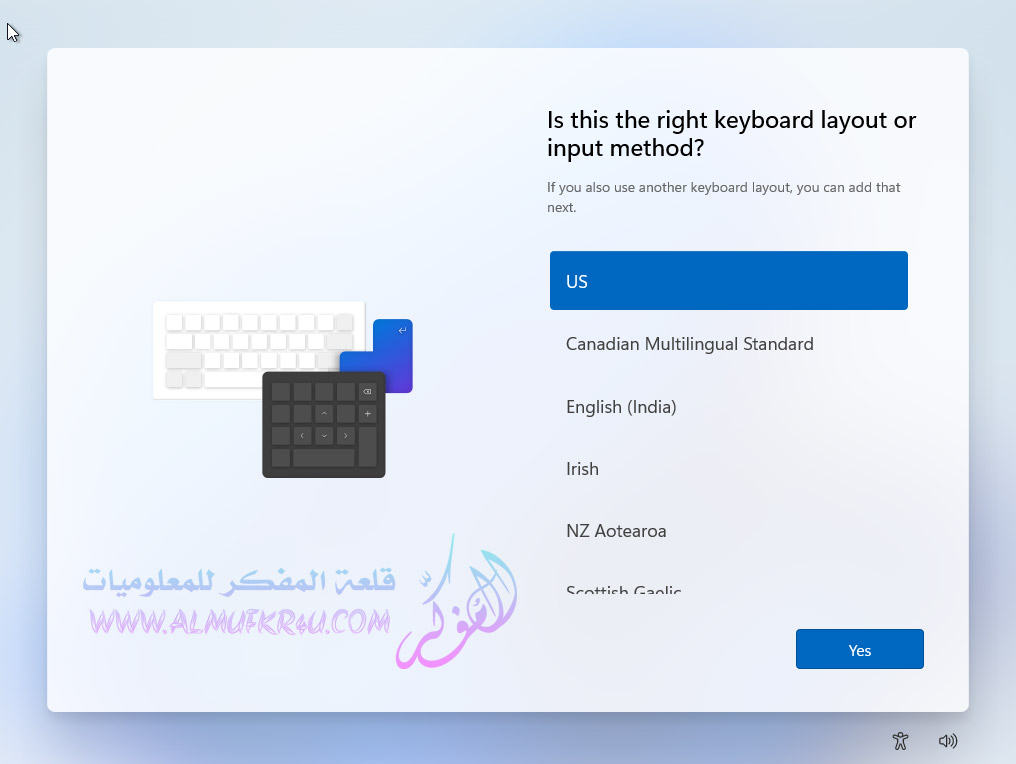









0تعليقات